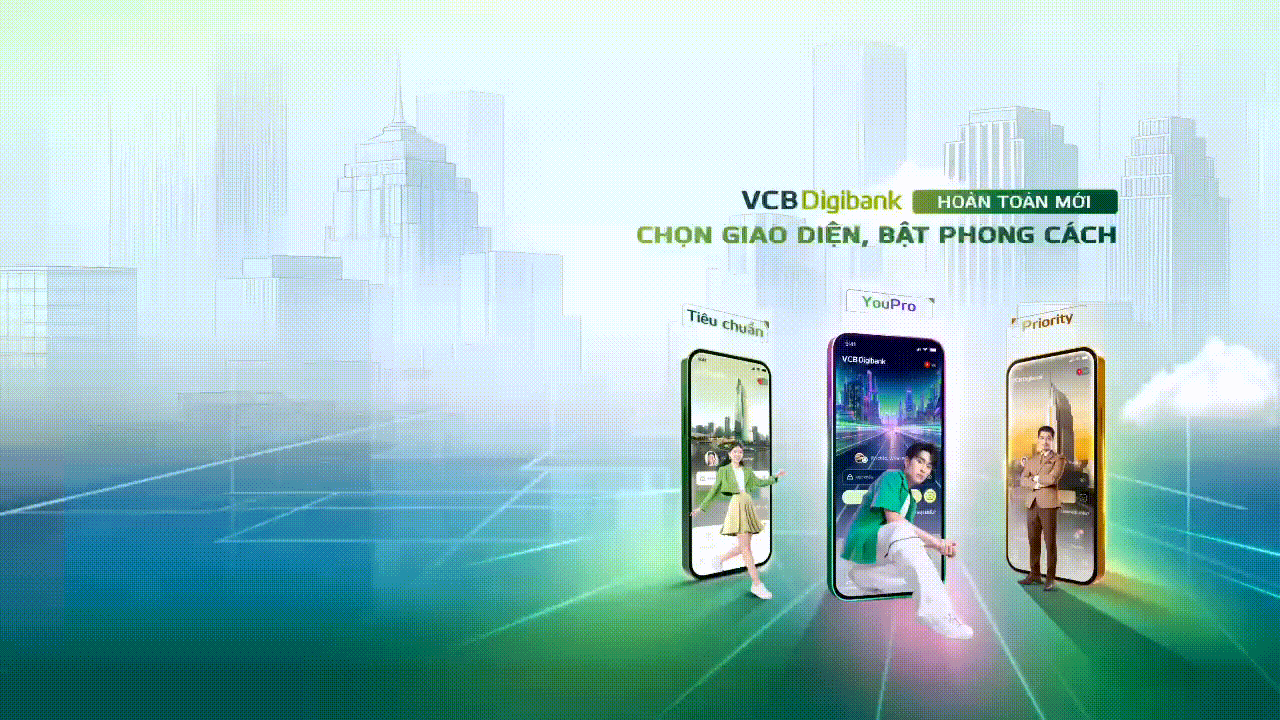Copy/Paste nội dung giữa Mac với iPhone/iPad cực kỳ dễ dàng với Universal Clipboard
Apple đã tích hợp một tính năng gọi là Universal Clipboard vào macOS và iOS nhằm giúp việc copy và paste các nội dung giữa máy Mac và iPhone/iPad trở nên dễ dàng như khi đang thực hiện giữa các chương trình khác nhau trên cùng một máy.
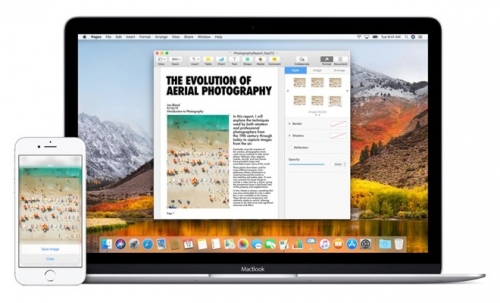 |
Universal Clipboard là một phần của tính năng Continuity, cho phép người dùng dễ dàng chuyển các nội dung văn bản, hình ảnh và nhiều thứ khác giữa các thiết bị trong hệ sinh thái macOS và iOS chỉ bằng các câu lệnh copy và paste đơn giản.
Trong khi Handoff - một phần khác của Continuity - cho phép chuyển dữ liệu của một ứng dụng giữa các thiết bị để người dùng có thể tiếp tục công việc khi chuyển đổi thiết bị mà không sợ bị gián đoạn, Universal Clipboard lại đơn giản hơn nhiều khi chỉ cho phép chuyển các nội dung do chính người dùng lựa chọn, và có thể đưa nội dung đó vào một ứng dụng hoàn toàn khác trên thiết bị được chuyển đến.
Hướng dẫn sau đây của trang AppleInsider sẽ giúp bạn kích hoạt và sử dụng Universal Clipboard một cách rất dễ dàng.
Các yêu cầu cơ bản
Kích hoạt Universal Clipboard cũng tương tự như Handoff.
Đối với macOS: bạn chỉ có thể sử dụng tính năng này trên các máy MacBook Pro, MacBook Air, Mac mini và iMac đời 2012 trở về sau, MacBook đời Early 2015 hoặc mới hơn, và Mac Pro từ đời Late 2013 trở đi. Universal Clipboard yêu cầu hệ điều hành macOS Sierra trở lên, và để có thể chuyển tập tin giữa các máy Mac với nhau bằng tính năng này thì bạn buộc phải nâng cấp lên macOS High Sierra.
Đối với iOS: Universal Clipboard có thể sử dụng được trên iPhone 5, iPad 4, iPad Air, iPad mini 2, iPod touch gen-6 trở về sau, cùng mọi đời iPad Pro, tất cả đều phải chạy iOS 10 trở lên.
Cài đặt trên Mac
- Đầu tiên, bạn cần đăng nhập vào iCloud bằng Apple ID giống các thiết bị mà bạn muốn sử dụng Universal Clipboard. Trên Mac, bấm vào logo quả táo trên thanh menu, chọn System Preferences > iCloud.
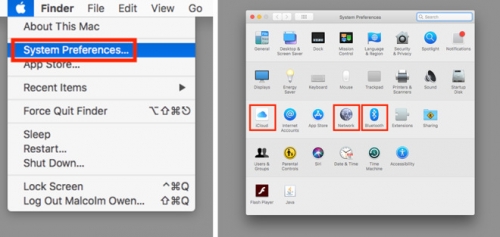 |
Nếu chưa đăng nhập thì bạn nhập Apple ID và mật mã tại đây, sau đó nhấn Sign In. Nếu đã đăng nhập nhưng không phải tài khoản mà bạn muốn sử dụng trên mọi thiết bị, nhấn Sign Out và đăng nhập vào tài khoản khác.
- Tiếp theo, bật Wi-Fi trên Mac, ngay cả khi bạn đang dùng mạng dây. Cần chú ý là bạn không nhất thiết phải kết nối vào một mạng Wi-Fi nào cả, chỉ cần bật nó lên mà thôi.
- Bạn cũng cần phải bật Bluetooth để sử dụng Universal Clipboard. Và cũng như Wi-Fi, bạn không cần kết nối Bluetooth với bất kỳ thiết bị nào cả, chỉ cần bật nó lên mà thôi.
- Cuối cùng, bạn lại vào System Preferences một lần nữa, chọn General > chọn "Allow Handoff between this Mac and your iCloud devices".
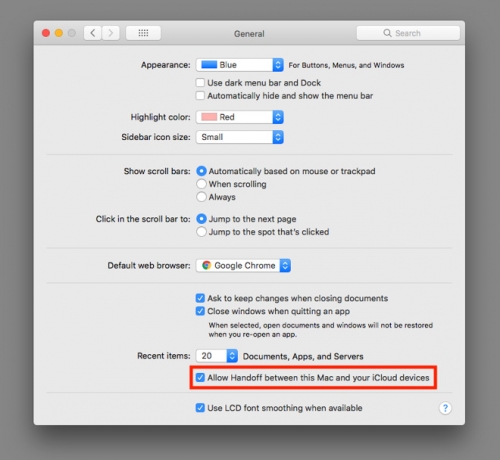 |
Như vậy là chúng ta đã xong phần thiết lập trên Mac.
Cài đặt trên iPhone/iPad
Đối với iPhone/iPad, chúng ta cũng sẽ làm những thao tác tương tự, tất cả đều nằm trong ứng dụng Settings.
- Để kiểm tra tài khoản iCloud, bạn chọn tên tài khoản ở trên cùng của ứng dụng Settings. Nếu chưa đăng nhập, bạn chọn Sign in to your iPhone or iPad và nhập Apple ID cùng mật mã. Nếu đã đăng nhập nhưng chưa đúng tài khoản như trên Mac, bạn chọn Sign Out ở dưới cùng của trang Apple ID và đăng nhập lại. Nếu bạn dùng iOS 10.2 trở về trước, bạn cần vào mục iCloud trong ứng dụng Settings trước rồi mới thực hiện các thao tác trên.
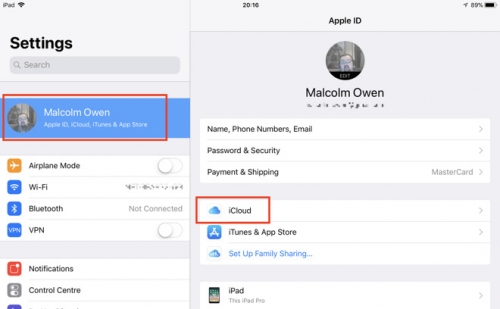 |
- Tiếp theo, bạn bật Wi-Fi và Bluetooth. Nếu chưa kết nối Wi-Fi thì bạn nên kết nối ở bước này nhé.
- Cuối cùng, vào General > Handoff và bật tính năng này lên.
Sử dụng Universal Clipboard
Cách sử dụng Universal Clipboard gần như tương tự cách copy văn bản hoặc hình ảnh từ ứng dụng này sang ứng dụng khác, nhưng toàn bộ quá trình sẽ được chia thành 2 phần, mỗi phần được thực hiện trên các thiết bị khác nhau.
- Để copy trên Mac, bạn chọn đoạn văn bản, hình ảnh, video hay nội dung nào bạn muốn chuyển. Sau đó nhấn Command-C hoặc chuột phải > Copy, hoặc chọn Edit trên thanh menu > Copy.
- Để copy trên iPhone/iPad, bạn đánh dấu hoặc chọn nội dung cần copy, sau đó nhấn lên màn hình vài giây để menu hiện ra và chọn Copy, hoặc sử dụng bất kỳ lệnh copy nào mà ứng dụng cung cấp.
- Sau khi đã được copy thì nội dung đó sẽ tự động được chuyển vào clipboard của các thiết bị gần đó (đã đăng nhập vào cùng một tài khoản iCloud) và sẽ được lưu trữ một thời gian ngắn, hoặc cho tới khi bị thay thế bởi một nội dung khác khi bạn dùng lệnh copy trên một trong các thiết bị đó.
- Để paste trong iOS: nhấn giữ lên màn hình cho tới khi menu hiện ra > chọn Paste. Hoặc sử dụng các lệnh Paste mà ứng dụng cung cấp.
- Để paste trên Mac: chọn khu vực muốn paste và nhấn Command-V, hoặc nhấn chuột phải > Paste, hoặc chọn Edit trên thanh menu > Paste.
Rất đơn giản phải không nào?
Các tin khác

Triển lãm quốc tế đồ chơi và quà tặng thu hút giới trẻ quan tâm
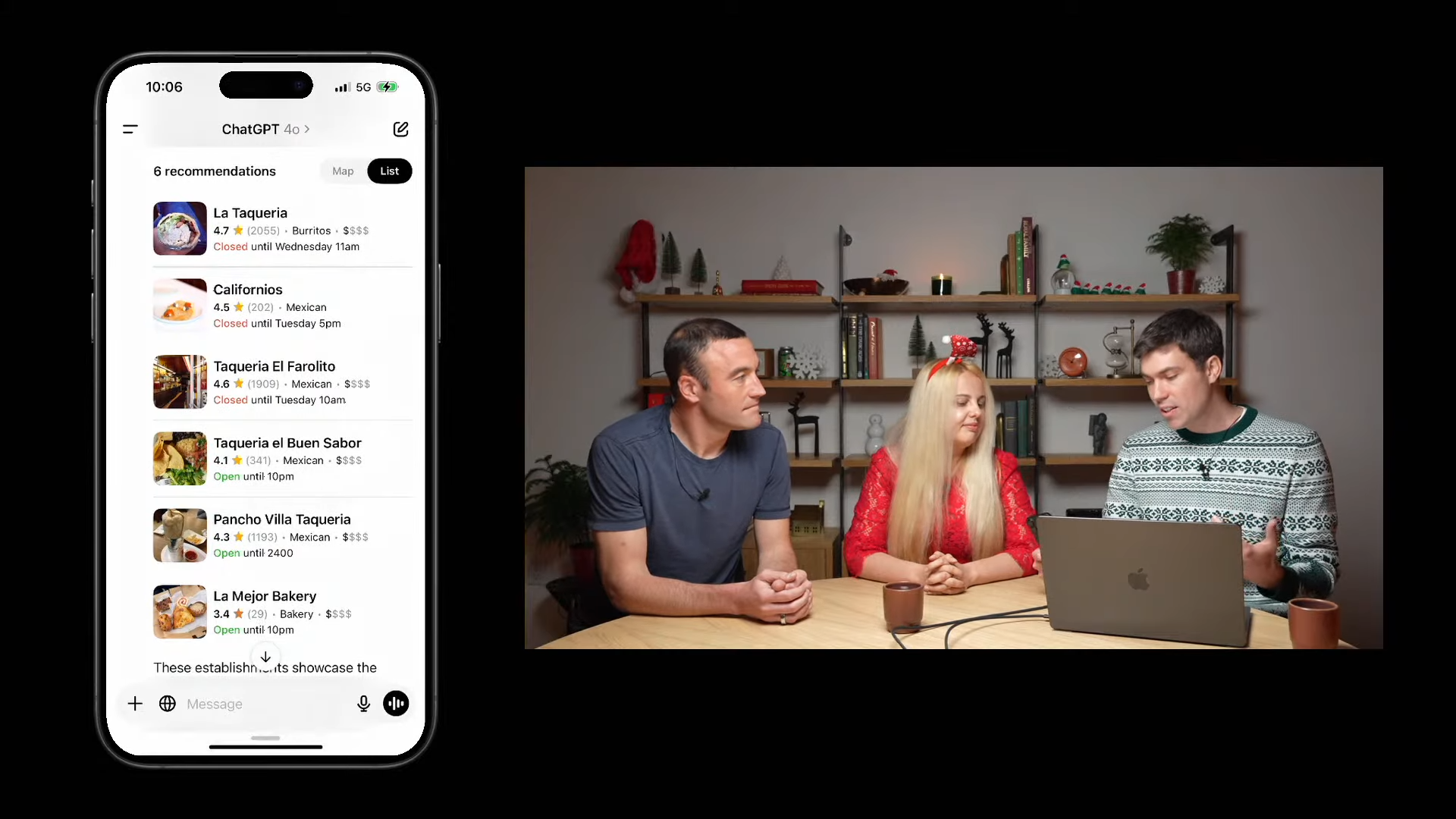
ChatGPT chính thức mở rộng tính năng tìm kiếm AI cho toàn bộ người dùng

Xuất hiện loại cáp USB-C có thể đánh cắp tài khoản ngân hàng của người dùng

Huawei chính thức mang máy gập Mate X6 ra thị trường quốc tế

Gemini 2.0 chính thức ra mắt: Hiệu suất cao, tạo nội dung đa phương thức

Hi1: Cam kết không thu phí, giá tốt cho người tiêu dùng
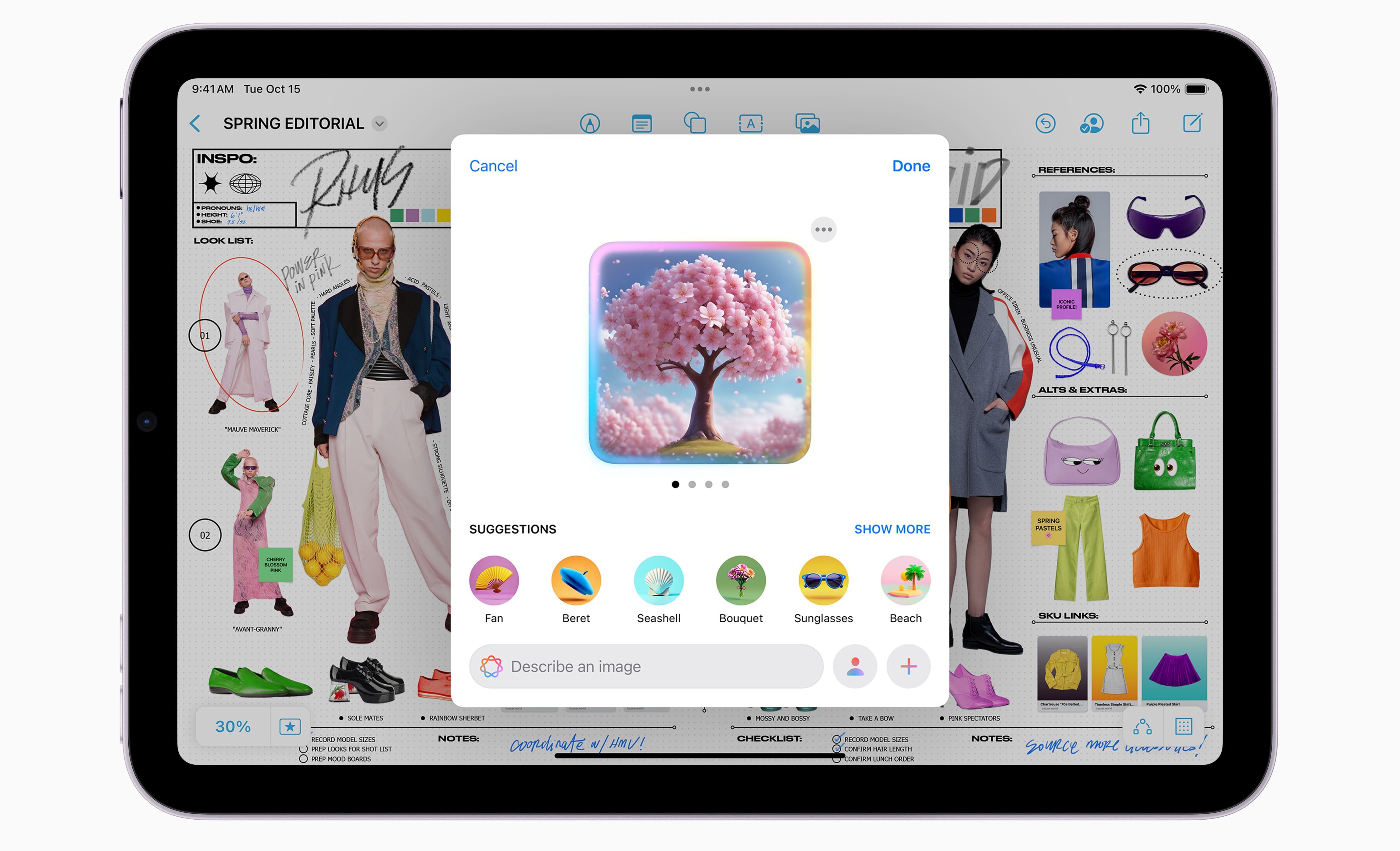
iOS 18.2 chính thức ra mắt với Image Playground và Siri ChatGPT

RØDE Wireless GO 3 ra mắt: Có thêm nhiều màu sắc, ghi âm 32-bit và loạt tính năng mới, giá 7,5 triệu đồng
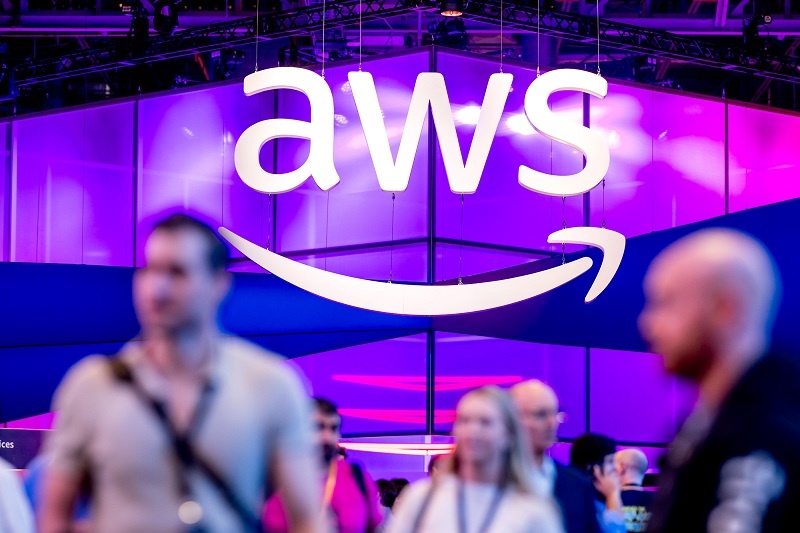
Grab lựa chọn AWS làm nhà cung cấp đám mây để thúc đẩy tăng trưởng kinh doanh

OpenAI ra mắt gói đăng ký ChatGPT Pro giá 5 triệu đồng, tích hợp cả mô hình o1

LG ra mắt màn hình UltraFine 27US550-W 4K: Có công nghệ Super Resolution+, giá 8,6 triệu đồng

Flexbar: Phiên bản Touch Bar gắn ngoài với màn hình 2K, hỗ trợ cả Mac lẫn Windows

Mac mini M4 mở bán tại Việt Nam, sinh viên mua hàng chỉ còn hơn 12 triệu đồng

Triển lãm Quốc tế Quà tặng và Đồ gia dụng Việt Nam - IGHE 2024 có quy mô 300 gian hàng

Xiaomi ra mắt bàn chải điện có màn hình màu, pin 180 ngày và IPX8, giá chỉ 695 nghìn đồng

Sắp diễn ra Lễ trao giải Cuộc thi viết “Tín dụng chính sách xã hội - Ý Đảng, lòng Dân”

Giảm lãi suất cho vay tại NHCSXH hỗ trợ khách hàng bị ảnh hưởng của bão số 3

Co-opBank: Hoàn thành tốt nhiệm vụ hỗ trợ hệ thống QTDND phát triển an toàn, ổn định

Hội nghị Ban chấp hành Công đoàn Cơ quan NHNN Trung ương lần thứ 4, khóa III, nhiệm kỳ 2023-2028
Đa phương tiện
Videos Podcast Infographic Longform - Emagazine
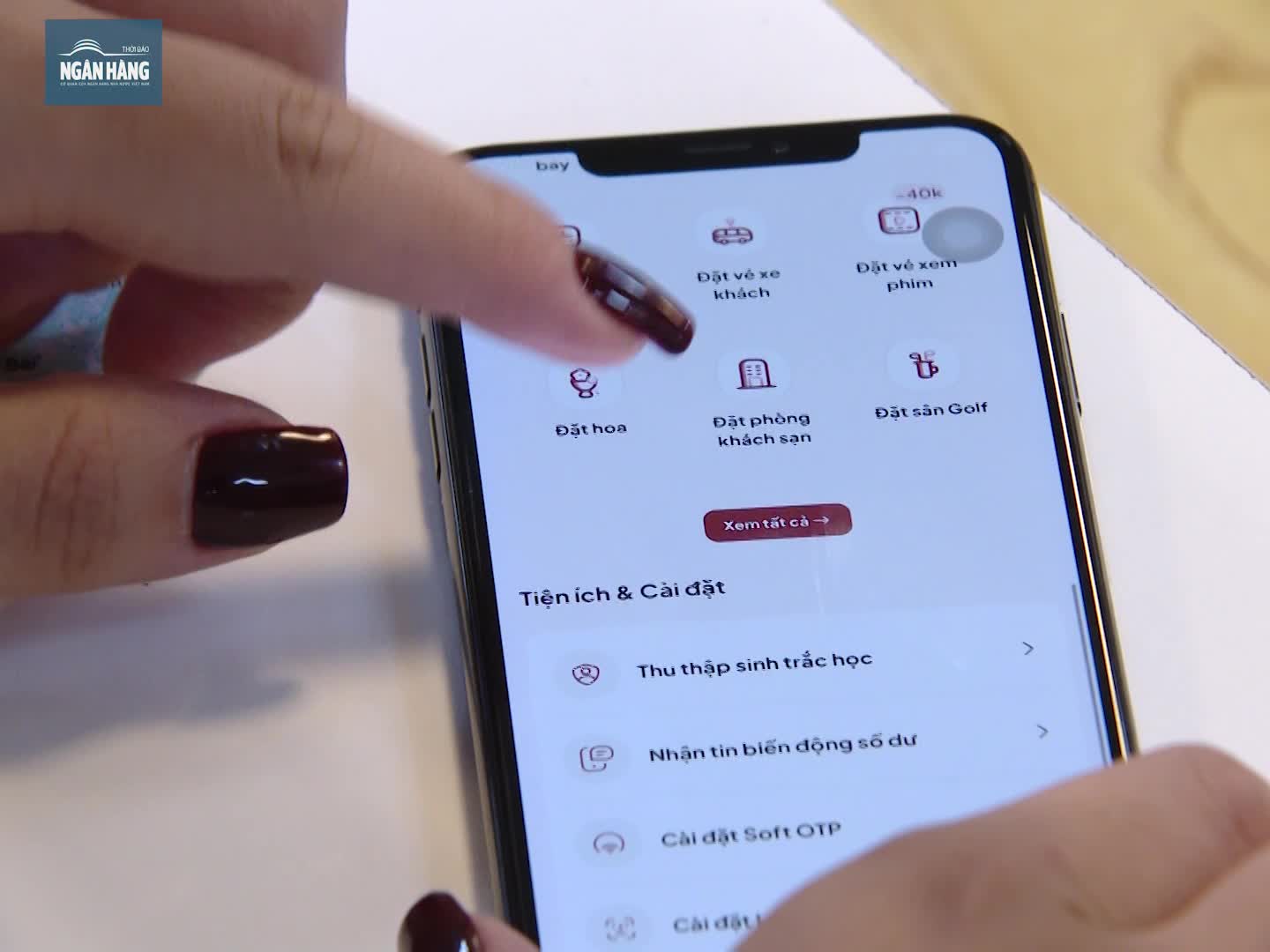
Tăng tốc xác thực sinh trắc học trước "giờ G"
Bình Định đẩy mạnh chuyển đổi số trong ngành Ngân hàng
Đồng Tháp: Năm 2024, dư nợ tín dụng ước tăng 10%
Góp sức phát triển kinh tế địa phương

Sun Group khởi công tổ hợp nghỉ dưỡng - giải trí - thương mại trị giá 13.000 tỷ đồng tại Phú Quốc

VietinBank được vinh danh trong Top 50 Doanh nghiệp niêm yết thực hành quản trị công ty tốt nhất

Chính thức khai trương căn hộ mẫu The Nelson Private Residences

Cuối năm, thị trường phía Đông TP. Hồ Chí Minh “tăng nhiệt” với dự án Top 1 tại Vinhomes Grand Park
Dịch vụ ngân hàng hiện đại
Ebanking Vay đâu - gửi đâu Quản lý tài chính thông minh Ngân hàng bán lẻ Tư vấn Nhân sự

Tuyến Metro Bến Thành - Suối Tiên được tích hợp công nghệ thanh toán không chạm hiện đại

TPBank ra mắt dịch vụ bảo lãnh dự thầu điện tử kết nối hệ thống mạng đấu thầu quốc gia (e-GP)
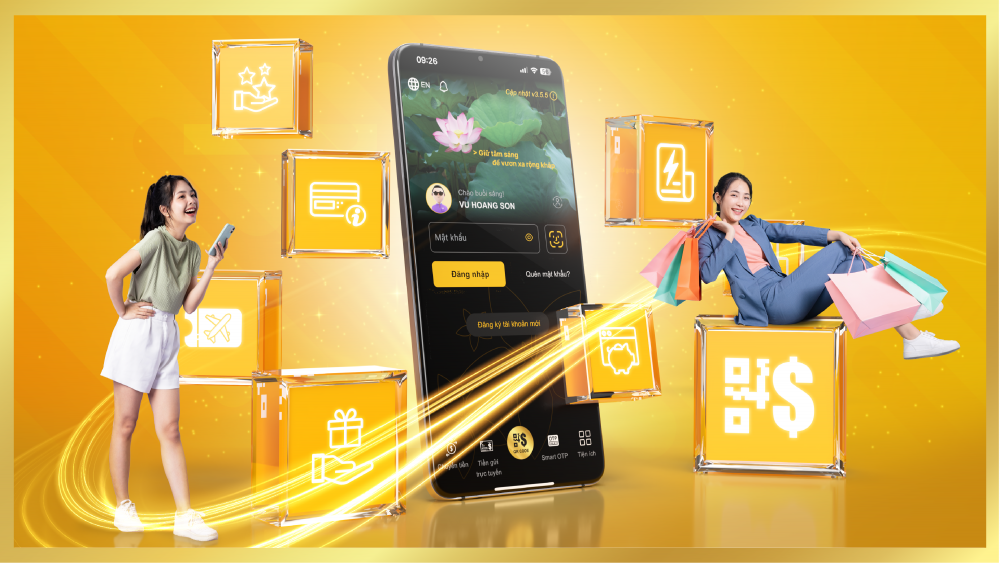
Bac A Bank ra mắt ứng dụng ngân hàng điện tử phiên bản mới

VietinBank mở rộng thanh toán xuyên biên giới sang Lào

Tự do tận hưởng, thoải mái chi tiêu với thẻ tín dụng miễn 100% phí của SHB

Sacombank chi hơn 33 tỷ đồng tri ân khách hàng mừng sinh nhật 33 tuổi

KienlongBank ra mắt Ngân hàng số X-Digi: Cách mạng hóa hành trình dịch vụ khách hàng