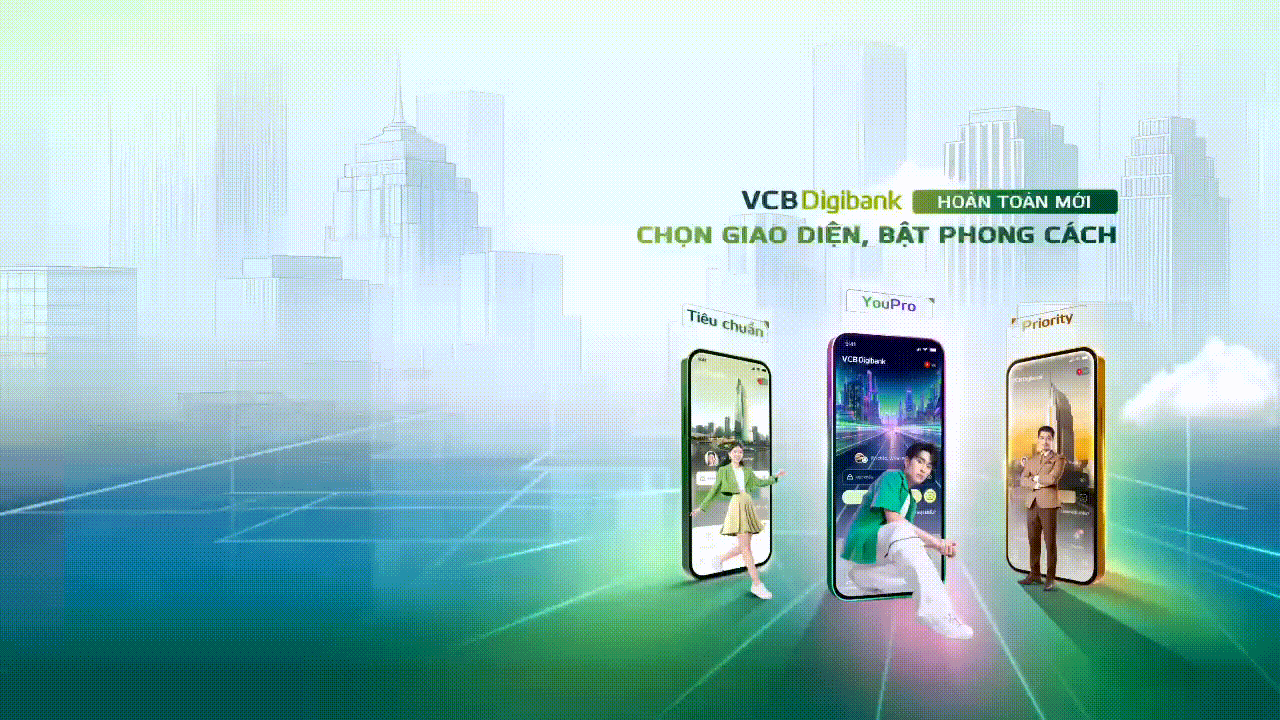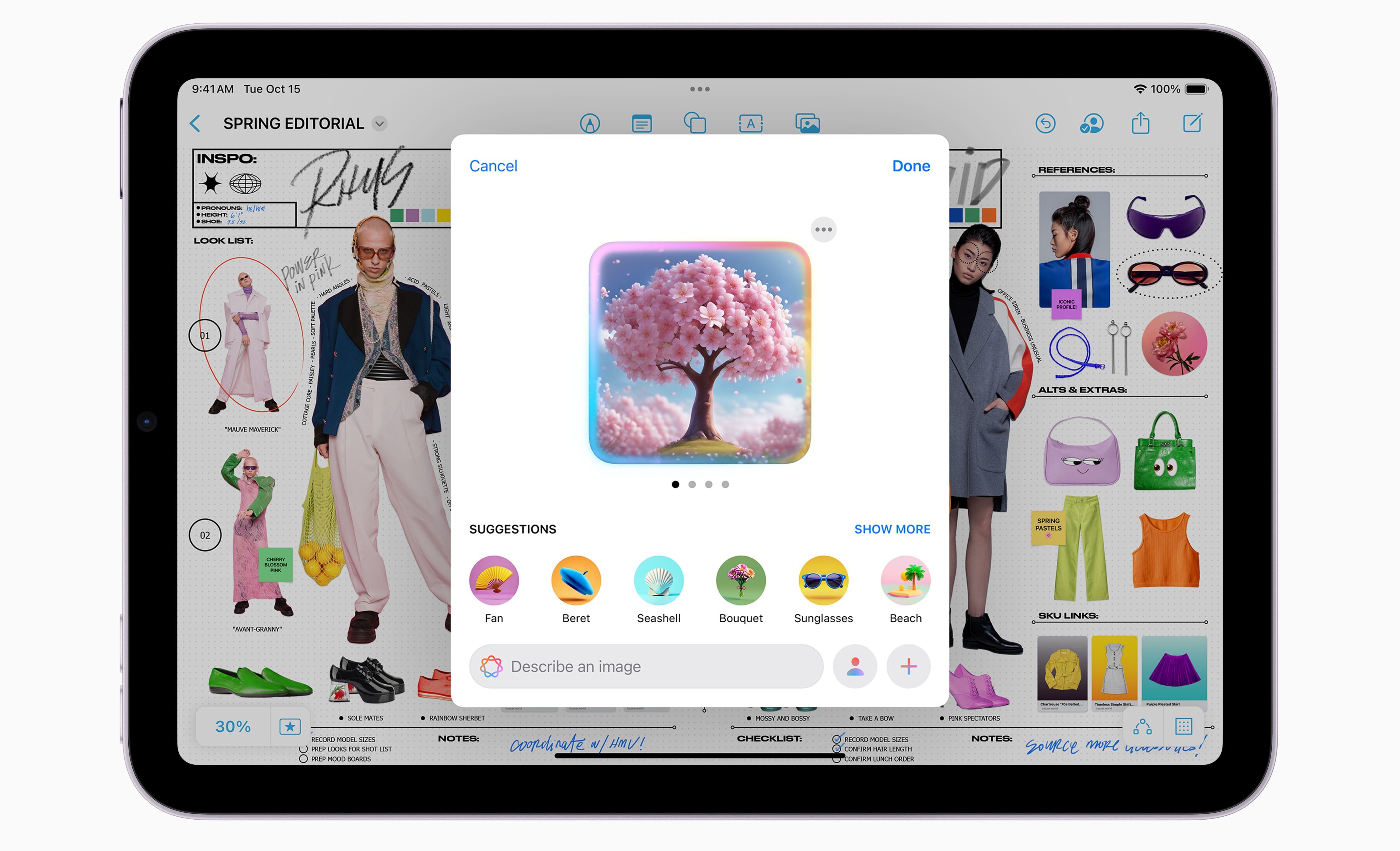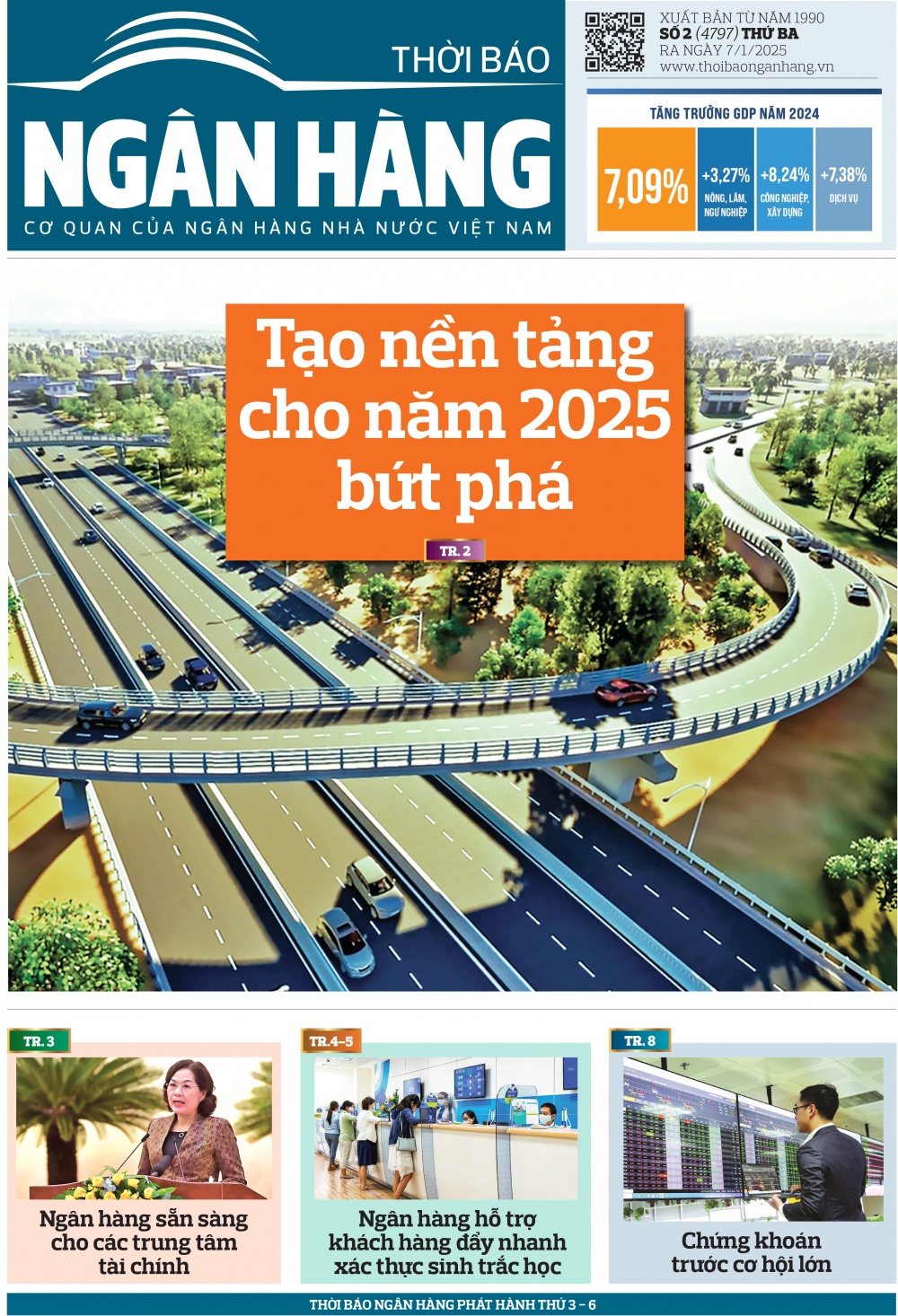Sửa lỗi khi không kết nối được iPhone, iPad với máy tính
| iPhone tiếp theo trông sẽ “hao hao” Galaxy Note 8? | |
| Vị trí nào cho iPad trên thị trường di động? | |
| A10X trên iPad Pro là vi xử lý 10nm đầu tiên của Apple |
Xin giới thiệu với các bạn một số cách đơn giản để khắc phục vấn đề không sync được hoặc không kết nối được iPhone, iPad vào máy tính. Mình sẽ đề cập cả lỗi khi xài Wi-Fi để sync cũng như khi xài cáp USB truyền thống. Anh em có kinh nghiệm hay đã từng gặp vấn đề này hãy vào cùng chia sẻ nhé vì rất nhiều bạn cũng đang gặp tình trạng tương tự và nó gây ra những phiền toái khó chịu khi không thể lấy được dữ liệu mới nhất xuyên suốt giữa các thiết bị với nhau.
 |
Quên chọn chế độ tin cậy
Khi bạn lần đầu kết nối điện thoại với máy tính của mình, bạn buộc phải chọn chế độ tin cậy thì hai thiết bị mới giao tiếp với nhau được. Đây là một cách được Apple sử dụng để tránh việc sao chép dữ liệu trái phép từ iPhone sang PC, phòng trường hợp người dùng bị mất máy thì cũng không bị lộ dữ liệu cá nhân. Thông báo tin cậy chỉ có thể nhấn được khi bạn khi bạn unlock điện thoại nên người ngoài sẽ không thể làm được.
Và vô tình đây cũng là một trong những lý do khiến người dùng không thể kết nối iPhone, iPad với máy tính chạy Win và Mac được do không phải ai cũng biết đến vụ nhấn nút tin cậy (tuy iTunes có hiển thị thông báo nhưng nhiều anh em không để ý).
Tóm lại, ở lần đầu nối PC với iPhone, iPad, bạn sẽ cần unlock iPhone và chấp nhận cho hai máy tin cậy nhau thì iTunes mới nhận được đầy đủ chức năng của thiết bị. Khi bạn gắn sang một máy tính mới, bạn cũng sẽ phải làm lại theo tác này.
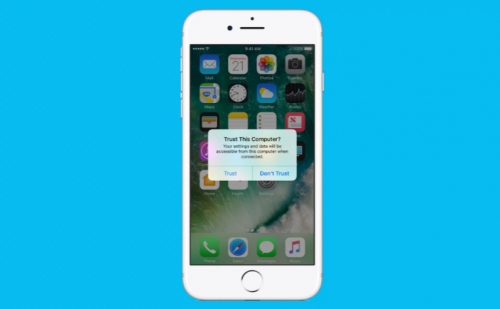 |
Thử đổi cổng USB hoặc đổi dây cáp xem sao
Rất nhiều lần mình có thể khắc phục được vấn đề chỉ bằng cách đổi cổng cắm USB mà thôi. Không biết vì lý do gì mà cắm cổng bên trái không được trong khi đổi sang cổng bên phải lại chạy ngon. Cũng có thể là đổi giữa cổng cắm ở mặt trước của case desktop sang dùng cổng sau chẳng hạn. Thường thì vấn đề sẽ được khắc phục chỉ bằng cách đơn giản này thôi.
Một nguyên nhân cực kì phổ biến nữa là đó là sợi cáp của bạn đã hỏng. Nguyên nhân rất đơn giản, và chỉ cần mua sợi cáp mới về thay là xong. Bạn có thể kiểm tra chắc chắn thêm lần nữa trước khi đổi cáp bằng cách mượn một sợi cáp Lightning của bạn bè hay người thân về gắn thử xem có nhận được không. Xác suất hư cáp thậm chí còn cao hơn xung đột phần mềm nên bạn check thử lý do này trước khi tiến hành sửa sâu hơn.
 |
Không sync được bằng Wi-Fi?
Bạn đã kích hoạt Wi-Fi Sync nhưng vì sao dữ liệu của bạn không được tự động đồng bộ sang iPhone, iPad? Nhiều khả năng là bạn đang không gặp lỗi gì, chỉ là bạn chưa hiểu cách hoạt động của tính năng Wi-Fi Sync này. Nó chỉ hoạt động khi bạn cắm sạc thiết bị của mình, và iTunes trên Mac hay Win phải đang chạy. Đó, có 2 yếu tố này, và thường chúng ta quên mất yếu tố thứ nhất. Đến khi đã gắn sạc rồi thì tới giờ đi ngủ nên máy tính cũng bị gấp xuống và không thể nào sync dữ liệu được cả.
Một lý do nữa khiến chức năng Wi-Fi Sync không chạy đó là do điện thoại hay iPad của bạn hết dung lượng như bạn lại không để ý và dữ liệu mới không thể được chuyển qua. Vụ này khắc phục đơn giản, dọn trống bớt iPhone, iPad là mọi thứ sẽ đâu vào đấy.
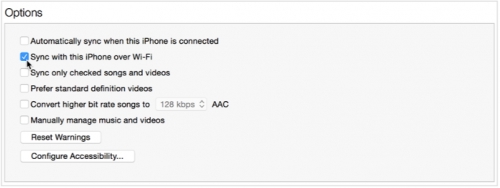 |
Gỡ iTunes ra cài lại
Tuyệt chiêu này chạy được với đa số các lỗi không do cáp hay cổng kết nối gây ra. Việc gỡ iTunes cài lại giúp máy cài được những bộ điều khiển mới nhất để phần mềm và phần cứng giao tiếp với nhau, đồng thời bạn cũng cài được bản update mới nhất cho iTunes để đảm bảo tính tương thích với iPhone, iPad của bạn.
Để gỡ sạch iTunes ra khỏi máy (Windows):
1. Vào Control Panel, chọn iTunes, gỡ app này ra khỏi máy tính của bạn
2. Vào thư mục sau: C:Program FilesiTunes
3. Lần lượt xóa các folder con bên dưới nếu chúng vẫn còn xuất hiện trên PC
iTunesBonjour
iPod
4. Thực hiện tương tự cho thư mục C:Program Files (x86)iTunes
5. Vào thư mục C:Program FilesCommon Files, xóa các thư mục con:
Mobile Device Support
Apple Application Support
CoreFP
6. Vào Recycle Bin, chọn Empty để xóa sạch sẽ các file nói trên
Sửa lỗi driver Apple USB
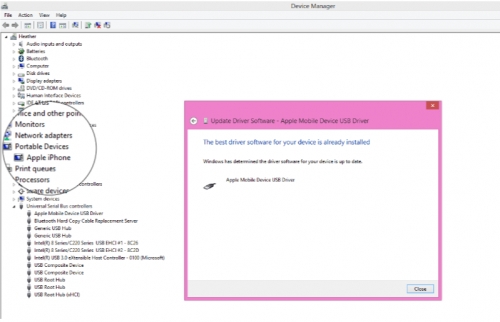 |
Đây là chiêu cuối cùng mình muốn chia sẻ với anh em. Cách này có thể áp dụng khi máy tính không nhận driver hoặc thông báo Trust Device không tự động xuất hiện. Cách sửa như sau:
Vào thanh Start của Windows, tìm chữ "Device manager"
Trong cửa sổ mới mở, tìm mục "Portable device" > Apple iPhone > Update driver
Chọn Browse My Computer for device driver
Trỏ tới thư mục C:Program FilesCommon FilesAppleMobile Device SupportDrivers
Driver sẽ được cài và theo lý thuyết mọi thứ sẽ chạy lại, thông báo Trust Device sẽ xuất hiện
Các tin khác

5 mẫu màn hình Samsung ra mắt trước CES 2025: ViewFinity S8 phiên bản 37 inch, Odyssey 3D không cần kính

LG công bố màn hình Gaming có thể biến từ dạng phẳng sang cong chỉ với một nút bấm

ASUS ROG NUC: Mini PC với Intel Core Ultra 9, RTX 4070, đắt gấp 4 lần Mac mini M4

AOC ra mắt hai màn hình gaming, tần số quét đều hơn 300Hz, độ sáng đến 1.000 nits

Samsung hé lộ công nghệ “Làm lạnh Lai AI” cho tủ lạnh trước thềm CES 2025

HUAWEI ra mắt tai nghe giá 600k: Thiết kế nhìn rất sang, IP54 và pin 42 giờ
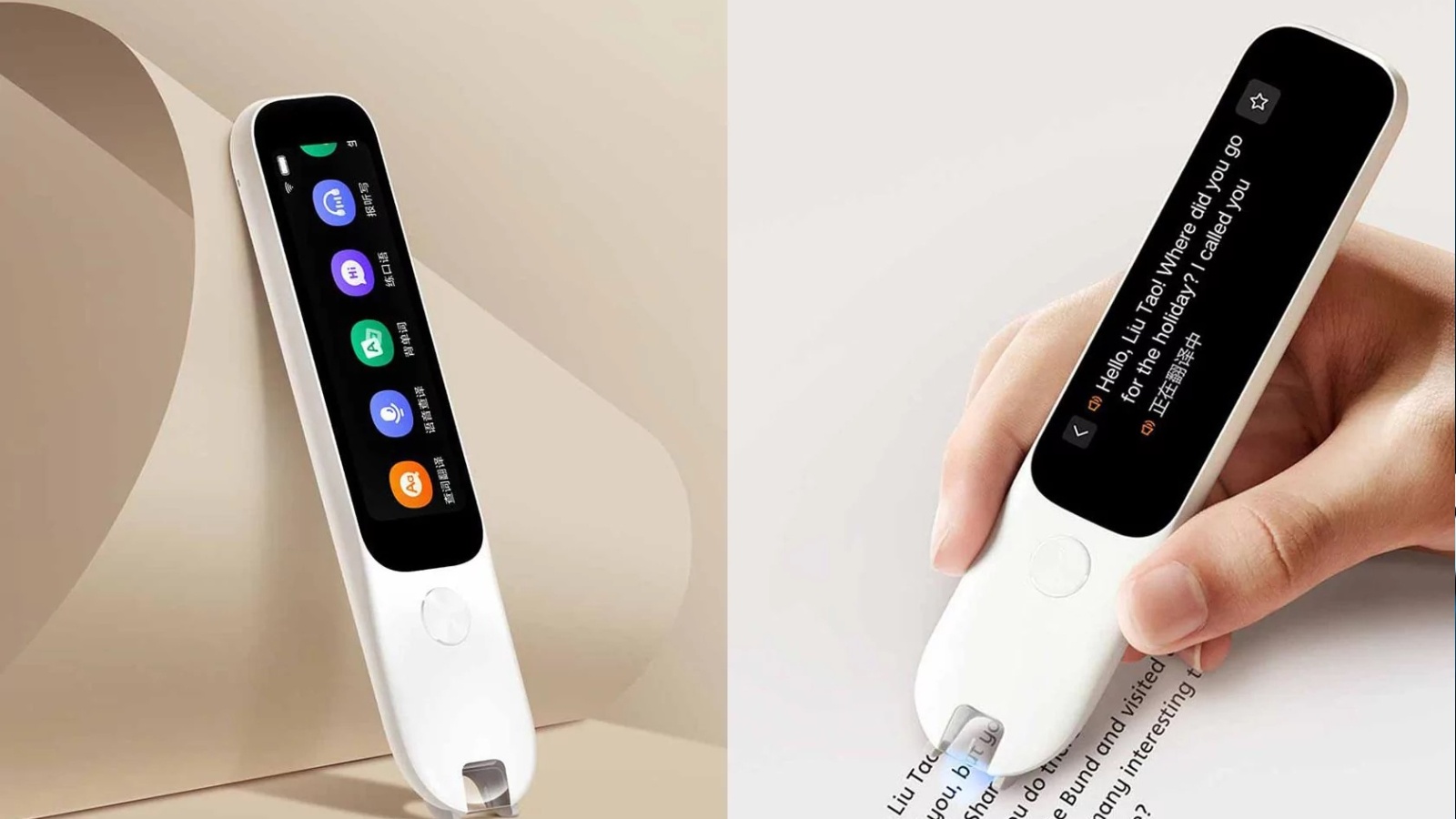
Xiaomi ra mắt bút từ điển thông minh, màn 3,02 inch, giá 1,2 triệu đồng

Xiaomi ra mắt loa mini phiên bản Tết: Âm thanh 360 độ, pin 11 giờ mà giá chỉ hơn 700 nghìn đồng

Grab và DatVietVAC hợp tác nâng cao trải nghiệm dịch vụ cho người dùng

HDMI 2.2 sắp ra mắt: Người dùng có thể sẽ phải mua loại cáp mới để xuất hình

Triển lãm quốc tế đồ chơi và quà tặng thu hút giới trẻ quan tâm
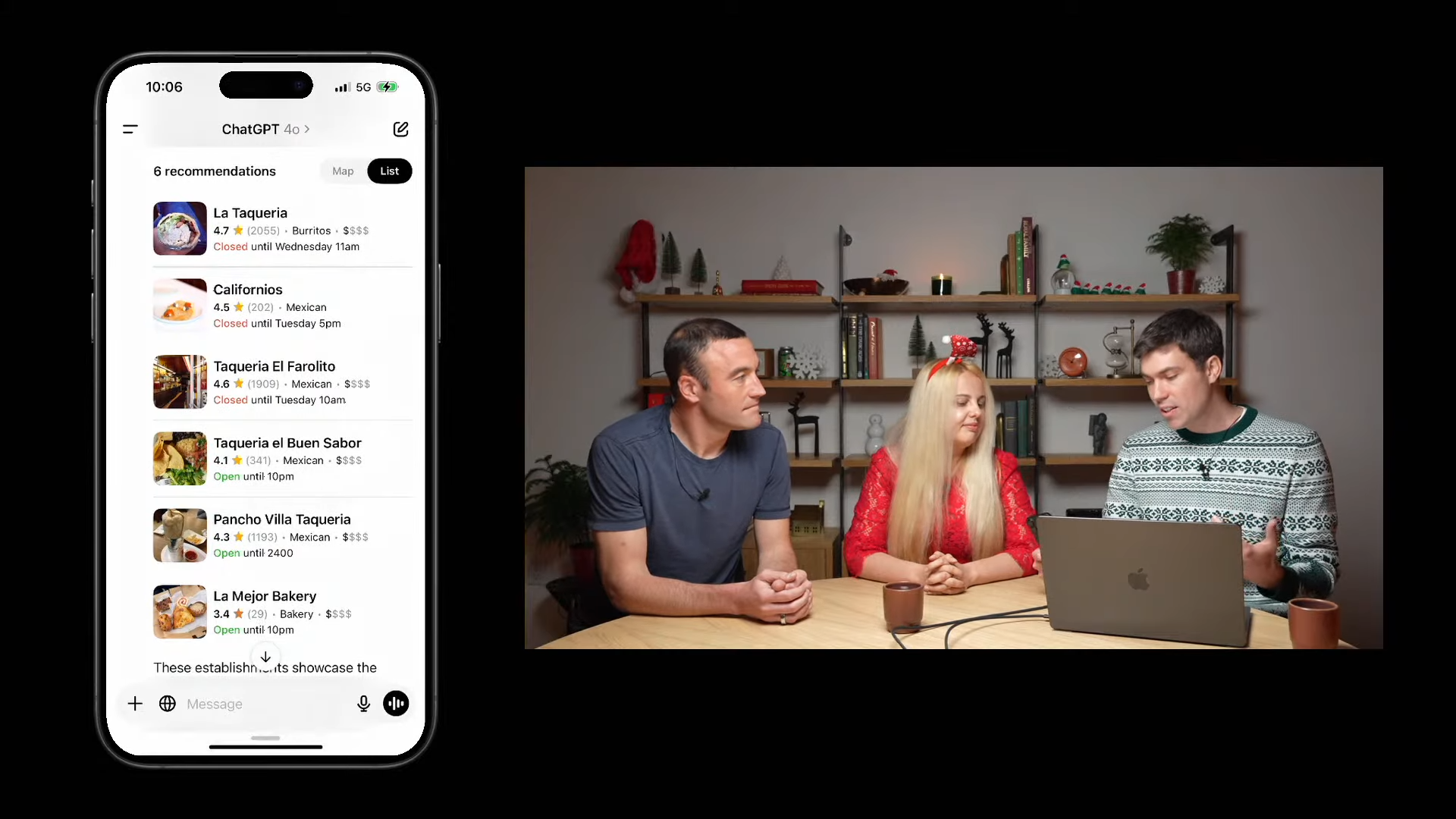
ChatGPT chính thức mở rộng tính năng tìm kiếm AI cho toàn bộ người dùng

Xuất hiện loại cáp USB-C có thể đánh cắp tài khoản ngân hàng của người dùng

Huawei chính thức mang máy gập Mate X6 ra thị trường quốc tế

Gemini 2.0 chính thức ra mắt: Hiệu suất cao, tạo nội dung đa phương thức

Công đoàn Ngân hàng Việt Nam gặp mặt cán bộ công đoàn qua các thời kỳ

TP. Hồ Chí Minh: Tập trung vào tín dụng sản xuất, hoạt động ngân hàng an toàn, hiệu quả

Tạo nền tảng cho năm 2025 bứt phá
![[Infographic] Bức tranh doanh nghiệp tháng 12: Thành lập mới giảm, quay lại hoạt động tăng mạnh](https://cdn.thoibaonganhang.vn/stores/news_dataimages/2025/012025/06/10/medium/dn-t1220250106105705.jpg?rt=20250106105707?250106110039)
[Infographic] Bức tranh doanh nghiệp tháng 12: Thành lập mới giảm, quay lại hoạt động tăng mạnh
Đa phương tiện
Videos Podcast Infographic Longform - Emagazine

Tăng trưởng tín dụng năm 2024 đạt 15,08%, vượt chỉ tiêu đề ra
Quảng Nam nâng cao hiệu quả tín dụng chính sách
Bình Định: Tín dụng ngân hàng đồng hành cùng tăng trưởng kinh tế
Nghệ An đẩy mạnh thanh toán không dùng tiền mặt

Sun Group khởi công tổ hợp nghỉ dưỡng - giải trí - thương mại trị giá 13.000 tỷ đồng tại Phú Quốc

VietinBank được vinh danh trong Top 50 Doanh nghiệp niêm yết thực hành quản trị công ty tốt nhất

Chính thức khai trương căn hộ mẫu The Nelson Private Residences

Cuối năm, thị trường phía Đông TP. Hồ Chí Minh “tăng nhiệt” với dự án Top 1 tại Vinhomes Grand Park
Dịch vụ ngân hàng hiện đại
Ebanking Vay đâu - gửi đâu Quản lý tài chính thông minh Ngân hàng bán lẻ Tư vấn Nhân sự

HDBank khai trương chi nhánh Mỹ Hào, thúc đẩy phát triển kinh tế vùng trọng điểm phía Bắc

Agribank và 10 thành tựu nổi bật năm 2024

Tín chấp online VPBank - cú huých đưa SME vượt khó
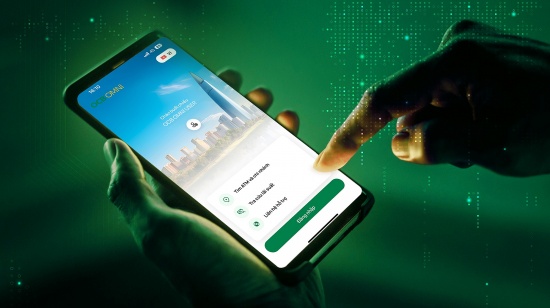
OCB tăng cường hỗ trợ khách hàng cập nhật sinh trắc học và giấy tờ tùy thân hết hạn

Bí quyết bảo toàn tài sản: Gen Z học gì từ chương trình The Moneyverse

Ra mắt thẻ HDBank ePass 3in1: Đột phá số hoá đa tiện ích trong thanh toán phí giao thông không dừng